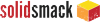Data Recovery Wizard Pro [Review]
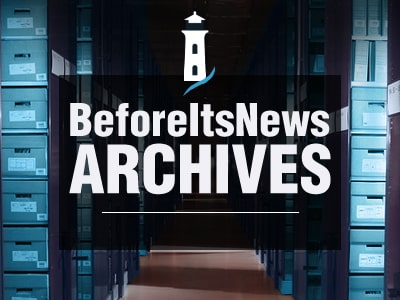
For as long we’ve been finger jabbing commands into a computer, there’s one thing that’s always been an afterthought – appropriate times to high-five coworkers. But followed closely by that is how to recover lost data. That is until it happens and your co-workers are like, ‘Where did you put that file?’ and you’re like, ‘What file?’ while you’re really thinking, ‘I totally deleted that file.’ No high-fives for you.
Hence the search begins. But what’s the best way to recover lost or deleted data? EaseUS reached out to us to present their solution for data recovery – Data Recovery Wizard Pro. If you’ve ever looked for data recovery options you’ll find high ratings and comparisons where their solution comes out on top as the best option. We’ll provide our take on its capabilities, but first, here’s a quick overview of how the software works:
The process is simple. There are basically three steps to complete, but we’ve added a fourth we think is a very important, useful feature.
- Select Drive/Folder
- Run the Scan
- Filter/Search
- Save Recovery File
Installation
A quick note on the installation. With the file size is a mere 32MB, the download and installation is fast an easy. Once installed, you’ll have an option to run open the software immediately.
1. Select Drive/Folder
The first step is to select a location to scan. You can select a drive or select your own drive/folder location – just click Browse to select a location. If you have an external drive or thumbdrive attached, you can even scan them as well. Once selected, click Scan at the bottom of the Data Recovery Wizard window.
2. Scan Drive/Folder
The time to scan depends on how many files you’ve saved on the drive or in the folder. Once the location is set and the scanning start, you’ll see an estimated time for the scan to the right of the status bar. This is when it’s time to take a coffee break.
3. Filter/Search
If you get back from getting some coffee and it’s still completing the scan, don’t worry, you can start sifting through the data already scanned. While search isn’t enabled until the scan is complete, the scanned locations are shown with files categorized by type within. There are filters for the different types of media, as well as a preview pane which makes it easy to view the contenst of many files quickly. Once the scan is complete, you’ll have search capabilites along with the ‘Image Recognizer’ to immediately filter images of people, animals, buildings and more.
4. Save Recovery File
Those are the basic steps, but when you exit or select Home to scan another location you’ll be prompted to save your scan results as a Recovery State File (.rsf). This file can be kept online or offline and loaded as a new session when you need to search or locate a drive/folder in the future. A scan can take some time to complete, so these files can be incredibly useful when you need to go back and search for another file. Though you can’t simply select a scan from a list of scans in the software, saving out and re-loading the files helps keep the scan data separate for safekeeping and minimizes the file space taken up by the software.
Tips
Scan specific folders
Scanning specific folders will make the scans go faster, reduce the number of files in the results and create a smaller .rsf file. This will also save time if you are re-scanning the same locations after new files have been added and deleted.
Use the preview window
In the lower right, you have the option of showing a preview window. Thought this is most useful for images, it can work with other files too. This saves you from the need to right-click and select Preview on each file you want to see.
Date your .rsf files
Dating your .rsf files is also important if you rescan the same locations. We append the date to the beginning of the filename as year, month, day (e.g. 20171201_Documents.rsf) so files stay in order.
Things We Love
- Small file size
- Lightweight installation
- Low memory consumption
- Estimated scan time
- Filter and viewing of files while scanning
- Categorization of files by type
- File preview and preview window
- Image recognizer (people, animals, etc)
Things We Would Like to See
- Pop-out preview window
- Scan for specific criteria
- Search/recognition while scanning
- More format preview support (e.g. .ico, .eps, .psd)
- Password protect software access and session files
Price
Data Recovery Wizard Pro is listed for $69.95. This is a single license with free lifetime upgrades. However, you can often find deals. (Psssst! if you look below, you’ll find a special 40% off deal for SolidSmack readers.) You can download a free trial of Data Recovery Wizard Pro here: https://www.easeus.com/datarecoverywizardpro
Conclusion
Data Recovery Wizard Pro is a light install, but powerful tool for recovering lost data. Though you don’t have the upfront options to set specific criteria to scan for, you can choose to search specific folder locations and use a wide array of filters along with the preview pane to sift through the results immediately, even while the scan is completing. Though it doesn’t retain the scans in the software, you can save out each scan result as a .rsf file to eliminate repeated scans and begin data recovery searches faster.
Data loss is something we never hope we have to deal with and usually ignore since, ‘Oh, those files were deleted a long time ago.’ Though cloud drives and backups make data loss less common, the need to find lost files on local computers won’t go away anytime soon. With an affordable, easy to use solution like Data Recovery Pro, deleted files and data loss should no longer be a worry.
For a limited time, SolidSmack readers can get an additional 40% off the price of Data Recovery Wizard Pro. Just enter the code below at checkout.
40% OFF
Use code: KKD-F6D-RJD
Additional FAQ
If the above didn’t answer all your questions, here are a few of the questions we and other readers had about Data Recovery Wizard Pro. If you have another question, just ask in the comments and we’ll add it to the list.
1. What does Data Recovery Wizard Pro scan/index?
The software scans file directory table of the file system to find the lost files. After that, it will scan each sector to find the valid file headers of the files, then list all possible files.
2. How can I be sure my scanned data is safe, secure, remains private?
Currently, Data Recovery Wizard Pro cannot confirm if the data is intact or damaged. But it’s just a read-only tool, so it will not make any changes to the files during or after the scan.
3. How does it restore deleted items?
It searches all the files which are marked as deleted files from the file directory table.
4. How far back can Data Recovery Wizard Pro restore deleted items?
It depends on how many files you saved on the drive. The more files you saved, the more file records have to be scanned in the file directory table. Generally, it will spend less than 20 minutes to search deleted items from 1,000,000 records.
5. Can Data Recovery Wizard Pro find items I deleted before install?
It can find these items. But if the file content of the lost items were overwritten by the installation of the software, they cannot be opened even Data Recovery Wizard Pro can find the file record of these files.
Important!
DO NOT change anything to the drive in which the lost data is saved. Otherwise, it will cause the overwriting of the data and permanent data loss.
Full Disclosure: EaseUS provided a free Data Recovery Wizard Pro license to SolidSmack for evaluation and testing. EaseUS had no input on the content of this review except to confirm the FAQ.
The post Data Recovery Wizard Pro [Review] appeared first on SolidSmack.
Read more about CAD, product design and related technology at SolidSmack.com
Source: https://www.solidsmack.com/software-hardware-reviews/data-recovery-wizard-pro-review/
Anyone can join.
Anyone can contribute.
Anyone can become informed about their world.
"United We Stand" Click Here To Create Your Personal Citizen Journalist Account Today, Be Sure To Invite Your Friends.
Please Help Support BeforeitsNews by trying our Natural Health Products below!
Order by Phone at 888-809-8385 or online at https://mitocopper.com M - F 9am to 5pm EST
Order by Phone at 866-388-7003 or online at https://www.herbanomic.com M - F 9am to 5pm EST
Order by Phone at 866-388-7003 or online at https://www.herbanomics.com M - F 9am to 5pm EST
Humic & Fulvic Trace Minerals Complex - Nature's most important supplement! Vivid Dreams again!
HNEX HydroNano EXtracellular Water - Improve immune system health and reduce inflammation.
Ultimate Clinical Potency Curcumin - Natural pain relief, reduce inflammation and so much more.
MitoCopper - Bioavailable Copper destroys pathogens and gives you more energy. (See Blood Video)
Oxy Powder - Natural Colon Cleanser! Cleans out toxic buildup with oxygen!
Nascent Iodine - Promotes detoxification, mental focus and thyroid health.
Smart Meter Cover - Reduces Smart Meter radiation by 96%! (See Video).