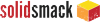How to Put Logo on Plastic Cups Note?

Everyone adores freebies and gets excited whenever they learn that someone is offering something as valuable as free coffee cups. As customers tell others where they got the coffee cups containing all the useless plastic items from your competitors’ displays, your company’s display will be crowded. Nobody will even notice even if the same key rings and pens show up at every event. ONCE TECH is a good platform to learn about cup logos.
Do you remember Halloween trick-or-treating? Think of the unnamed little black and orange candies as calendars and key rings. Those would be candy bars, not coffee cups. The good things. Do you recall the whole group telling the other kids where to get the best items? Size matters, just like candy does. Compared to the tiny, flimsy pieces of plastic typically distributed as promotional gifts, something as significant as a coffee cup must be addressed.
Additionally, coffee cups are utilized year-round. From summer to winter, they drink coffee and always need something to put it in. Once a client finds a calendar that he likes better, it tends to disappear.
Coffee cups make excellent promotional gifts, especially around Christmas. Consider; waking up to a steaming cup of coffee served in a coffee mug emblazoned with your company’s logo on a cold winter night. Coffee cups are one-size-fits-all, unlike shirts or other clothing with your company’s logo, and they are simple to pack and ship. If you give someone a shirt that is either too big or too small, you’ll wish you had brought coffee cups.
But what should you put on those mugs of coffee? Merely the logo, or something more complex and elaborate?
The material you’ll be using should be your first consideration. Coffee cups can be made of anything from plastic to china, so there is a wide variety to choose from. Your company’s primary objective should be reflected in the final product. A business that wishes to proclaim, “We’re Powerful!” Metal cups are the best option. With their logo displayed on a stark metal coffee cup, a company named Rose’s Roses would appear rather silly. Rose would prefer a ceramic cup because it would be more intimate and personal. Motherly types are drawn to ceramic because it is used in arts and crafts. Plastic cups will demonstrate that no one is allowed to enter your business, no matter how much money they have; being your client benefits everyone.
1:
Open the stock photo you’ll be working on within Photoshop after downloading it. The creator of this lovely coffee mug image, Northwood Themes, uploaded it to Unsplash.
2:
Time to slightly prepare the Image so it is more suitable for a mockup. Using the Marquee Selection Tool, we can make a rough selection around the mug to correct the current position, which places it too far to the side.
Start in the bottom left corner and ensure your selection includes enough background texture on all sides.
3:
Move the mug to the right on a new layer and copy and paste your selection to bring it closer to the center of the dartboard.
4:
Now, using the Marquee Selection Tool, select the background texture on the mug’s left side.
Cover up the original mug on the background layer by stretching the selection to the left with the Transform tools (CMD+T/CTRL+T).
5:
To create a new mask on the top layer, click the icon in the Layers panel or select Layer> Layer Mask > Reveal All.
6:
Make use of these settings by selecting the Brush Tool:
600 Pixels of Soft Round Brush Opacity: 50%
Flow: 100%
Color: Black. Use the Brush Tool to paint around the top Layer’s edges, ensuring that the mask is selected in the Layers panel. Blending the two layers is the objective here.
If you accidentally reveal the original mug on the Layer below, switch the brush color to white and paint over it once more.
7:
Crop the Image so that the mug is in the middle and occupies more of the frame overall by selecting the Crop Tool and setting the ratio to the Original Ratio.
8:
Now we will incorporate our design. With the Rectangle Tool, draw a white rectangle that covers the entire mug but not the handle.
We want to make it slightly larger than the actual mug to have a few extra pixels to play with when transforming and warping it later. This will serve as the bounds for our design.
9:
Now, within the confines of the white rectangle, place your design on a new layer above it. Type some straightforward text for a placeholder if you do not have a plan.
10:
Right-click on both the design and the rectangle layers in the Layers panel.
Select Change to Smart Object.
11:
Change the new smart object layer’s Opacity temporarily to 50% so we can see the mug below.
To enter Transform mode, press CMD+T or CTRL+T.
12:
Use the controls on the bright object to warp your design to the mug’s shape by going to Edit > Transform > Warp.
To begin, move the handles of the outside corner points inward to meet the mug and adjust them to match its shape. Then, to create a subtle bulge effect, move the two vertical segments in the middle of the grid to the left and right, respectively.
This section requires you to use your eyes to match the warp effect to the mug’s contours. It doesn’t have to be perfect, but you should try to give it a shot.
13:
Select the Pen Tool after temporarily hiding the smart object layer.
Type: Mode of Path: Combine Shapes Draw a path around the mug’s body using the pen tool and these settings. Try to get as close to the edges as you can.
14:
After showing the intelligent object layer once more and resetting the Opacity to 100 percent, select the path you created in the previous step and navigate to Layer> Vector Mask > Current Path.
15:
Open the Properties window and select the Feather option with 1.0 px.
16:
Change the smart object layer’s blend mode to Multiply.
Since the mug is white, the Multiply blend mode works perfectly because we will only use darker colors in our design. We would keep the way Normal and give our plan a transparent background if the mug was a different or darker color. You can read more about printing logos here.
17:
This is starting to look good now, but adding some highlights to the design can make it look even more real.
Right-click the two background layers that you want to use.
Select Change to Smart Object.
18:
Move the copy of the bright background object to the top of the layer order after duplicating it.
19:
Change the saturation level to -100 by going to Image> Adjustments > Hue/Saturation.
20:
Set the shadow input level to 220 in Image> Adjustments > Levels.
21:
Select Create Clipping Mask by right-clicking on the top Layer.
22:
Set the top Layer’s blend mode to Screen and the Opacity to 50%. Some of the mug’s highlights on the design layer will show this. To see the effect, toggle between hiding and showing this Screen layer, and if necessary, change the Layer’s Opacity to make the product more or less apparent.
A few terms keep coming up in any discussion about printing logos. Therefore, to assist you in comprehending the significance of your design choices, here is a brief glossary of terms and concepts to help you understand the technical aspects of printing your logo on specific materials.
For printing, there are two distinct color modes: CMYK and RGB. The hues they use are referred to in their names: Cyan, Magenta, Yellow, and Key, as well as the more common Red, Green, and Blue.
However, hold up—the key is not a color! It is in CMYK. In particular, the key is black, the result of combining the other three colors.
Using CMYK, cyan, magenta, and yellow are combined in various ratios to produce distinctive hues. If you look closely at an old comic book or print a test page from a color printer, you can see individual dots in these three colors and the new colors they create when they overlap. This color mode was designed to use physical inks.
RGB functions slightly differently. RGB displays red, green, and blue lights close to one another to create an image instead of overlapping base colors to create new ones. Various intensities and combinations of red, green, and blue light produce particular hues.
Pixels make up raster images. Vector images, on the other hand, are composed of geometric shapes. The number of pixels in a raster image is fixed when it is created. Get more logos on cup information from the Wikipedia site. You can make it bigger or smaller, but as those pixels are stretched and compressed, the Image will become blurrier. On the other hand, vector images are mathematical equations. One remains the same size regardless of whether it is scaled up or down.
Read more about CAD, product design and related technology at SolidSmack.com
Source: https://www.solidsmack.com/design/how-to-put-logo-on-plastic-cups-note/
Anyone can join.
Anyone can contribute.
Anyone can become informed about their world.
"United We Stand" Click Here To Create Your Personal Citizen Journalist Account Today, Be Sure To Invite Your Friends.
Please Help Support BeforeitsNews by trying our Natural Health Products below!
Order by Phone at 888-809-8385 or online at https://mitocopper.com M - F 9am to 5pm EST
Order by Phone at 866-388-7003 or online at https://www.herbanomic.com M - F 9am to 5pm EST
Order by Phone at 866-388-7003 or online at https://www.herbanomics.com M - F 9am to 5pm EST
Humic & Fulvic Trace Minerals Complex - Nature's most important supplement! Vivid Dreams again!
HNEX HydroNano EXtracellular Water - Improve immune system health and reduce inflammation.
Ultimate Clinical Potency Curcumin - Natural pain relief, reduce inflammation and so much more.
MitoCopper - Bioavailable Copper destroys pathogens and gives you more energy. (See Blood Video)
Oxy Powder - Natural Colon Cleanser! Cleans out toxic buildup with oxygen!
Nascent Iodine - Promotes detoxification, mental focus and thyroid health.
Smart Meter Cover - Reduces Smart Meter radiation by 96%! (See Video).