You Made an EVP Recording, Now What?
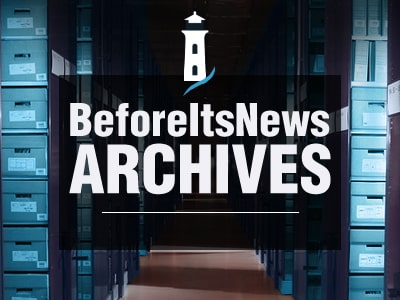
YOU MADE AN EVP RECORDING, NOW WHAT?
Author: John Wachter
Distributed By Paul Dale Roberts, HPI Esoteric Detective
HPI (Hegelianism Paranormal Intelligence) International
https://www.facebook.com/#!/groups/HPIinternational/
Paranormal Hotline: (916) 203-7503 – 4 Advice & Investigations
Email: [email protected]
Hegelianism Paranormal Intelligence (International)
http://hegelianismparanormalintelligence.com/
Adam, Masseuse and a Paranormal Enthusiast
Friend of Deanna Jaxine Stinson
Now that you’ve completed your first recording (digital or analog), how do you find the EVP(s) in it and what do you do with them? Well, the first thing you need to do is get the file into an audio editing program.
Audio Editing Software:
You can listen for an EVP by using a headset connected to your audio recorder, or by playing it out loud, but that’s not always very effective. A much better way is to import your audio file into an audio editing program and listen to it from there with a headset (please consult your audio recorder’s instructions on how to download your file to your computer. For those with analog recorders or a digital recorder without a USB connection, you may need to set up your computer’s microphone next to the player and record the sound as the player plays).
The software program we recommend for editing sound files is Audacity. Why? Because it’s free and it works great.
Audacity can be found at the following website:
http://audacity.sourceforge.net/
I recommend downloading the 1.3.3 (Beta) version (as of 7/16/07) as I’ve been using it for a while and have not had any issues with it. Plus the “labeling” functionality works much better than in the previous version.
NOTE: If you have more than one version of Audacity on your computer, be sure and keep all the versions. The projects created in each version are not importable in other versions. For instance, I used the 1.2.6 version until about 2 months ago when I upgraded to the Beta version. I then tried to open one of my projects in the Beta version and it presented a warning that all the hard work I’d done on the project could be lost. I decided to keep the older version on my computer so I could go back to the older projects if needed.
Plug-ins for Audacity:
There are several plug-ins that you can download and add to Audacity to increase its capabilities.
However, the only one I’m going to recommend as a must have is the LADSPA Plug-Ins (this will give you the ability to save your EVPs as .MP3 files, etc).
To get the plug-ins go to:
http://audacity.sourceforge.net/download/plugins
And click on the “set of over 90 LADSPA effects” link found in the middle of the page. The link will take you to a page that will automatically start downloading the file (you may have to tell your browser to allow the file to download if it doesn’t start automatically). I suggest downloading it to your desktop.
Once the file has downloaded, double-click the file to install the plug-ins.
Finding an EVP:
With Audacity installed, the next step is to copy your audio file and rename the copy to retain the original. Give the copy a name that will be useful in identifying where it was recorded and the date of the recording. I.E.
FolsomCemetery_[original file name or number]_070629.wav
The “original file name or number” would be whatever your download program named the original file after it downloaded it. For my recorder, an Olympus 3100PC, all my files have “DW_(A,B,C,D)_####” – which represents “DW” for digital wave player, the letter of the folder the file was recorded under on my recorder, and then the recording number assigned sequentially to the file by the recorder. Or in other words, “DW_A0085” is the 85th file I’ve recorded under folder “A”. It would be helpful to keep the original name in the new file name so you can trace it back to the original in the future.
The date is of course the date the file was recorded.
NOTE: The naming convention mentioned above is just a suggestion. You can name your files however you wish.
The next step is to open the file copy in Audacity. At that point you can start listening to it (preferably with a headset so you can catch the whispered EVPs).
To open a file in Audacity select “File”, then “Open” and browse to the folder where your file is located, select it with your mouse, and then click “Ok” to open the file.
Steps for finding an EVP:
1. Stretch the recording:
With the file open in Audacity, the first thing I always do is stretch out the recording a bit so I can better see the sound waves that may possibly contain EVPs (those in between ambient noises: i.e. talking, helicopter flying overhead, neighborhood dog barking, etc). To stretch out the recording hold down the CTRL key and tap the 1 key four times (any more than that and the sound waves may go by too fast). If you accidentally stretch the file too far, retract it again by holding down the CTRL key and tapping the 3 key as many times as needed.
After stretching the file, your cursor will be way into the file, so you will then need to click the “Skip to Start” button that is located just under the drop down menu (purple left double-arrow). This will take you to the start of the file.
2. Start listening:
Click the PLAY button (green right arrow) to start listening to the recording. Listen closely, because in the midst of talking or other loud noises, it is very easy to skip over a whisper.
If you think you’ve found an EVP, click the STOP button (brown square), and then highlight the section using your mouse. This will isolate it so you can play the section, and only it, over and over again.
3. Increase the volume without changing the file:
You can increase the volume of the EVP with out changing it individually by moving the slider found just under the “Mute” and “Solo” section in the volume control box (located just left of the audio track). Move the slider to the right to increase the volume, and to the left to decrease it.
But remember to reset it to 0 before you listen to the rest of the recording. I recommend starting with 6 or 9 decibels, and then work your way up.
4. Label the EVP:
Once you are convinced you’ve found an EVP, label it in your project file so you can find it in the future. To label a section of the sound file ensure that it is highlighted first (drag your mouse over the section), then select “Tracks”, then “Add Label at Selection” and type in a description of the EVP in the white input box that appears. I generally type in what I’m hearing.
5. Saving your project:
It is a good idea to save your project on a regular basis. To save it select “File” then “Save Project”.
6. Copy the EVP to a file of its own:
After labeling the EVP you will then need to copy it and put it in a file of its own. I recommend including a little of whatever occurs just before the EVP (maybe an investigator was asking a question, etc). so that the EVP will be more believable, and more easily traced back to the original recording.
With the EVP section highlighted, click “Edit” and then “Copy”. This will copy the clip to your computer’s memory.
Then select “File” and then “New”. This creates a new session of Audacity.
Then select “Tracks”, then “Add New”, then “Audio Track”. With the new track open select “Edit” and then “Paste” to paste the clip from your computer’s memory into the new track.
7. Edit the EVP to bring it out:
Once the new file has been saved you can play with it all you wish to try and bring the EVP out even more. Here’s some suggestions:
Amplify:
You can increase (or decrease the volume of the EVP) by first highlighting it with your mouse, and then selecting “Effect” and then “Amplify”. The amplification is in decibels. I recommend starting with 9 or 10.
NOTE: If you want to remove an Effect, simply click “Edit” and then “Undo [name of effect]” to remove it.
Speed:
Sometimes the EVP is spoken very fast and it is necessary to slow it down to understand what is being said. To do this you need to use the “Change Speed” option that is found by selecting “Effect” and then “Change Speed”. The speed is set by percentages. I recommend starting with a –15% (negative 15 percent). You do this by sliding the slider to the left until -15 shows up in the box. Do a preview first, and then click “OK” if you are happy with it.
NOTE: If you want to remove an Effect, simply click “Edit” and then “Undo [name of effect]” to remove it.
Noise Removal:
Another Effect that can be useful is the “Noise Removal” effect. I do, however, recommend that you use this as a last resort as it can cause a weird musical chiming sound to appear in the section where this Effect is applied. And then you have to add “silence” to remove it, which makes the EVP less believable.
To use the “Noise Removal” effect, highlight a small section of the EVP that only contains a sample of the noise you want to remove (i.e. static). Then click “Effect” and then “Noise Removal”.
A box will appear, but with the slider under “Step 2” disabled. Click the “Get Noise Profile” button. The box disappears. Highlight the entire EVP with your mouse and then click “Effect” and then “Noise Removal” again. The box reappears only this time the slider under “Step 2” enabled. I recommend keeping it about ¼ of an inch from the left edge (any more and the musical sound can become too strong). Click the “Preview” button to hear how the file will sound with the noise removed. If you are happy with the result, click the “OK” button to apply the new effect.
NOTE: If you want to remove an Effect, simply click “Edit” and then “Undo [name of effect]” to remove it.
Silence:
Sometimes the “Noise Removal” effect adds a strange musical sound to the file that you may want to remove. The best way to do this is to add “silence” to the clip. To do this, select the section of the clip that you want to remove with your mouse, and then click “Generate” and then “Silence” and change the time to “hh:mm:ss – milliseconds”, and then click the “OK” button.
NOTE: If you want to remove an Effect, simply click “Edit” and then “Undo [name of effect]” to remove it.
Cut:
Instead of adding silence to a clip, you may wish to cut part of it out. To do this, highlight the section of the clip you want to cut out with your mouse, and then select “Edit” and then “Cut” to remove it.
NOTE: If you want to remove an Effect, simply click “Edit” and then “Undo [name of effect]” to remove it.
8. Export the EVP as a sound file:
Once you are happy with your EVP, you can save it with a name that means something to you (I recommend including the investigation name and date). To do so do the following:
Select “File” and then “Export As” and then “WAV” (or MP3). You’ll then need to chose where it is that you wish to place the file. I save all mine under a folder called “EVPS” on my “C:” drive (not very imaginative, I know), and then under a sub-folder that is descriptive of where the EVP came from (i.e. the name of the investigation). Or in other words:
C:EVPSTheatertheater_dolly_070405.wav
SPECIAL NOTES:
I personally believe that using any other Effect other than those listed under #7 distorts the EVP too much. In fact, I recommend that you don’t spend too much time working on your EVP. If it is not clear enough to hear after using “Amplify” and “Change Speed”, it is most likely not clear enough to keep.
EVPs are recorded by the thousands all over the world every day. I personally have recorded literally dozens, if not hundreds since I started in November 2006. I am at the point where if I can’t hear it using “Amplify” and “Change Speed”, I don’t bother working on it anymore.
However, you will be very excited with your very first EVP as I was, so play away. The most important thing to remember is to have fun! If this isn’t fun anymore, stop doing it.
Also, it is important to stay positive and to have good intentions when doing EVP recordings. Below is an excerpt from “Haunted Times” magazine Summer 2007 Edition page 29 that I thought was very insightful:
“Mark Macy (www.wolditc.com) a world renowned researcher in the field of instrumental transcommunication (ITC), the use of electronic devices to communicate with other realms [said the following] …
[Spirit communication through radio sounds] can only work when the vibrations of those present are in complete harmony and when their aims and intentions are pure.
When everyone’s thoughts are in harmony, the contact field is clear.” Macy continues later in his book, “They (the spirits) can see into our world and work with our equipment, but if there is dissonance in the form of fears, doubts, and animosities, the contact field become cloudy and it is impossible for them to see into our world and work with us. That’s when negative spirit groups close to the earth in vibration can break into existing bridges, with troubling results. Troubled feelings seem to open the field to troubled spirit worlds as the close down the field to the finer worlds.”
In other words, be careful when you are doing EVP recordings. Ensure that you are in a good frame of mind, that there is no conflict in your surroundings, and that you are not full of fear or doubt. Fear breeds more fear, and doubt closes off the ability of those who have good intentions to communicate with you.
Paul Dale Roberts & Shannon McCabe – HPI Ghosthunters
What to do if you get a negative EVP:
If you get a negative EVP, stop recording for a while! It’s as simple as that. If you ignore the negative entity, it will move on to someone more interesting.
Recommended Digital Recorders for Capturing EVPs:
The website http://www.aaevp.com had a very interesting forum going in which investigators were providing feedback on what recorders they like and dislike. The recorders that appear to be the best are:
Olympus WS-300M
Panasonic RR-US395
Panasonic US360
Sony B-26
Sony B-7
Radio Shack 125
Olympus VN2100PC
Olympus VN3100PC
Not as good, and possibly poor results:
Olympus WS-100M
RCA RP-5012B
Panasonic RR-DR60
Mixed results (4 recorders used at same investigation, number of EVPs recorded with each)
Voice 2000s DA300 – 0 EVP
Sony B300 – 3 EVP
Panasonic US360 – 14 EVP (better clarity)
Panasonic DR60 – 23 EVP (worse clarity)
If you’d like to read the forum excerpt, we have it available on H.P.I.’s website under:
http://www.hpiparanormal.net/evpthread.asp
Happy EVP recording!
Paul Dale Roberts, HPI Esoteric Detective
aka The Demon Warrior
Hegelianism Paranormal Intelligence (International)
http://hegelianismparanormalintelligence.com/
https://www.facebook.com/#!/groups/HPIinternational/
TEARDROPSOFANANGEL SUPPORTS HPI!
http://teardropsofanangel.com/
GET HPI UNIFORMS HERE: http://hpii.spreadshirt.com/
MAXAMMYSTERIES – ALL HPI VIDEOS
http://www.youtube.com/user/maxammysteries
http://www.knighttalkradio.blogspot.com/ for HPI Stories!
Managed by Staci Butler, HPI Twitter Account Manager
http://alldestiny.com/index.php/paul-dale-roberts/
My Bio Link at Ceri Clark’s All Destiny Magazine!
Email: [email protected]
Paranormal Cellular Hotline: For Investigation or Advice: 916 203 7503
Anyone can join.
Anyone can contribute.
Anyone can become informed about their world.
"United We Stand" Click Here To Create Your Personal Citizen Journalist Account Today, Be Sure To Invite Your Friends.
Before It’s News® is a community of individuals who report on what’s going on around them, from all around the world. Anyone can join. Anyone can contribute. Anyone can become informed about their world. "United We Stand" Click Here To Create Your Personal Citizen Journalist Account Today, Be Sure To Invite Your Friends.
LION'S MANE PRODUCT
Try Our Lion’s Mane WHOLE MIND Nootropic Blend 60 Capsules
Mushrooms are having a moment. One fabulous fungus in particular, lion’s mane, may help improve memory, depression and anxiety symptoms. They are also an excellent source of nutrients that show promise as a therapy for dementia, and other neurodegenerative diseases. If you’re living with anxiety or depression, you may be curious about all the therapy options out there — including the natural ones.Our Lion’s Mane WHOLE MIND Nootropic Blend has been formulated to utilize the potency of Lion’s mane but also include the benefits of four other Highly Beneficial Mushrooms. Synergistically, they work together to Build your health through improving cognitive function and immunity regardless of your age. Our Nootropic not only improves your Cognitive Function and Activates your Immune System, but it benefits growth of Essential Gut Flora, further enhancing your Vitality.
Our Formula includes: Lion’s Mane Mushrooms which Increase Brain Power through nerve growth, lessen anxiety, reduce depression, and improve concentration. Its an excellent adaptogen, promotes sleep and improves immunity. Shiitake Mushrooms which Fight cancer cells and infectious disease, boost the immune system, promotes brain function, and serves as a source of B vitamins. Maitake Mushrooms which regulate blood sugar levels of diabetics, reduce hypertension and boosts the immune system. Reishi Mushrooms which Fight inflammation, liver disease, fatigue, tumor growth and cancer. They Improve skin disorders and soothes digestive problems, stomach ulcers and leaky gut syndrome. Chaga Mushrooms which have anti-aging effects, boost immune function, improve stamina and athletic performance, even act as a natural aphrodisiac, fighting diabetes and improving liver function. Try Our Lion’s Mane WHOLE MIND Nootropic Blend 60 Capsules Today. Be 100% Satisfied or Receive a Full Money Back Guarantee. Order Yours Today by Following This Link.






