Microsoft Excel Printing for Newbies
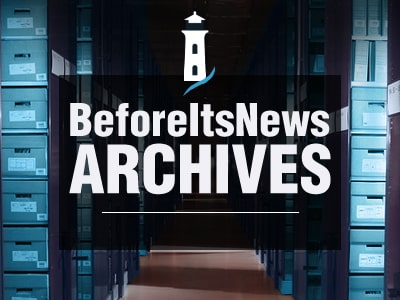
There it is, attached to an e-mail in your inbox: a Microsoft Excel spreadsheet. It doesn’t matter who sent it to you — a client, opposing counsel, an expert witness, whoever. You’ve got to open that bad boy up and (gasp!) maybe even print it. Unfortunately, it’s not as easy as printing a Microsoft Word document. You don’t just press the Print button and wait for it to come out. Unless the sender was kind enough to format it for printing for you (doesn’t happen often, in my experience), you’ll need to set it up so that it prints in a way that’s actually readable.
Here’s how, step-by-step.
Unless otherwise noted below, all instructions and screenshots are for Microsoft Office 2010 for Windows.
The Process: An Overview
It’ll help, for starters, to look at this from the 30,000 foot view. The basic process consists of four steps:
- Setting the Print Area and Print Titles
- Controlling Margins, Page Orientation, and Page Size
- Inserting/Adjusting Page Breaks
- Previewing the final result and tweaking where necessary
Print Area and Print Titles
First, you have to tell Microsoft Excel how much of the spreadsheet you want to print. Even if the answer is “all of it,” you can’t skip this step unless your printout will obviously fit on one page by default.
Another thing you have to define is whether you need the column headings and/or row labels to print on every page. After all, printing won’t help you much if, after page 1, you can’t tell if that number is Gross Revenue or Net Commission.
Scroll through your spreadsheet and make a mental note of where the data you want to print begins and ends. For example, in the following illustration, the data (excluding the column headers and row labels) begins at cell B3 and ends at cell AE50:
The easiest and most visual way of setting the Print Area is to click your mouse cursor into the first cell of the data area and then select (using either your mouse or your keyboard) the entire data area, all the way to the last column and row of the area you want to print. Then, go to the Page Layout tab and click Print Area, then Set Print Area.
Print Titles refers to the vertical column headings or horizontal row labels that you wish to have printed on every page. You’ll see Print Titles on the Page Layout tab to the right of Print Area. Click that button, and you’ll get the Page Setup dialog box:
You’ll want to click the button with the red arrow to the right of “Rows to repeat at top” or “Columns to repeat at left,” then select the row or column with your mouse. (Quick tip: instead of selecting individual cells, select the entire column or row by clicking on the letter or number associated with it. In other words, if you want to select the entire first row, click directly on the “1″ on the left.)
Margins, Page Orientation, and Page Size
Before you click OK, though, you’ll want to use this Page Setup dialog to set your margins, page orientation, and page size. On the Page tab you can select Portrait or Landscape orientation and then, down a bit further, choose a paper size (letter, legal, ledger, etc.). On the Margins tab, you can adjust the top, bottom, left and right margins. If you want to insert a header or footer for a more professional-looking printout, check out the Header/Footer tab.
At any point within Page Setup, you can hit the Print Preview button and see how your layout is developing.
Inserting and Adjusting Page Breaks
One of the most frustrating things about printing Microsoft Excel spreadsheets is how awkwardly the pages tend to break. Here’s where you start telling Excel how to control that.
First, go to the View tab and choose the Page Break Preview. You’ll immediately notice that the part you identified as the Print Area is in white with page numbers watermarked behind it, and any areas you defined as Print Titles are in grey.
The dotted blue lines (vertical and horizontal) are the natural page breaks. You can adjust any of these page breaks by dragging it with your mouse, at which point it becomes a solid blue line. If you want to try to fit more information on each page, make some adjustments in the Scale to Fit section of the Page Layout tab, where you can set the print out to be “X” pages wide by “X” pages high or scale by a percentage.
Previewing the Final Result
At any point in this process, you can hit the Print Preview button to check whether you’re getting your desired result. If you don’t have the Print Preview button installed on your Quick Access Toolbar (at the top of the window floating above the Ribbon), you can always go to the File tab, click Print, and review the layout there.
This Takes a Bit of Practice
Because printing in Microsoft Excel is not as straightforward as in the other Office applications, getting a good print result takes a bit of tweaking, and learning how to set up a readable layout takes a bit of practice. Go through this process a few times, though, and you’ll soon be an expert.
(Photo: http://www.flickr.com/photos/craigmoulding/8399214678/sizes/m/)
Microsoft Excel Printing for Newbies is a post from the law firm marketing blog, Lawyerist.com
2013-02-21 10:32:55
Source: http://lawyerist.com/microsoft-excel-printing-newbies/
Source:
Anyone can join.
Anyone can contribute.
Anyone can become informed about their world.
"United We Stand" Click Here To Create Your Personal Citizen Journalist Account Today, Be Sure To Invite Your Friends.
Before It’s News® is a community of individuals who report on what’s going on around them, from all around the world. Anyone can join. Anyone can contribute. Anyone can become informed about their world. "United We Stand" Click Here To Create Your Personal Citizen Journalist Account Today, Be Sure To Invite Your Friends.
LION'S MANE PRODUCT
Try Our Lion’s Mane WHOLE MIND Nootropic Blend 60 Capsules
Mushrooms are having a moment. One fabulous fungus in particular, lion’s mane, may help improve memory, depression and anxiety symptoms. They are also an excellent source of nutrients that show promise as a therapy for dementia, and other neurodegenerative diseases. If you’re living with anxiety or depression, you may be curious about all the therapy options out there — including the natural ones.Our Lion’s Mane WHOLE MIND Nootropic Blend has been formulated to utilize the potency of Lion’s mane but also include the benefits of four other Highly Beneficial Mushrooms. Synergistically, they work together to Build your health through improving cognitive function and immunity regardless of your age. Our Nootropic not only improves your Cognitive Function and Activates your Immune System, but it benefits growth of Essential Gut Flora, further enhancing your Vitality.
Our Formula includes: Lion’s Mane Mushrooms which Increase Brain Power through nerve growth, lessen anxiety, reduce depression, and improve concentration. Its an excellent adaptogen, promotes sleep and improves immunity. Shiitake Mushrooms which Fight cancer cells and infectious disease, boost the immune system, promotes brain function, and serves as a source of B vitamins. Maitake Mushrooms which regulate blood sugar levels of diabetics, reduce hypertension and boosts the immune system. Reishi Mushrooms which Fight inflammation, liver disease, fatigue, tumor growth and cancer. They Improve skin disorders and soothes digestive problems, stomach ulcers and leaky gut syndrome. Chaga Mushrooms which have anti-aging effects, boost immune function, improve stamina and athletic performance, even act as a natural aphrodisiac, fighting diabetes and improving liver function. Try Our Lion’s Mane WHOLE MIND Nootropic Blend 60 Capsules Today. Be 100% Satisfied or Receive a Full Money Back Guarantee. Order Yours Today by Following This Link.






