Auto Numbering Microsoft Word Documents: Beyond Paragraphs
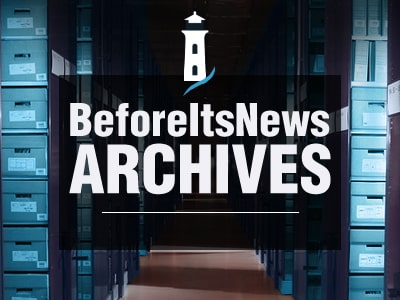
Most Microsoft Word users beyond the absolute beginner level know about auto numbering Microsoft Word paragraphs. (Whether they can use it successfully is another story. It’s not a feature known for its user-friendliness.) But few know that numbering can go beyond paragraphs and can include numbers other than plain Arabic numerals (1, 2, 3, etc.).
For example, how would you like to auto number like this:
If you frequently include items like these in your legal writing, you’ll want to construct these and keep them in your Quick Parts so you can insert them with two clicks.
The heading here could be anything: affirmative defenses in an answer, articles in a contract, etc. It doesn’t matter; the technique is the same with only slight variations. The end result is that you’ll have a heading saved in your Quick Parts that will be numbered correctly, no matter how many items you add or delete. This makes this technique particularly useful in building templates for common documents; because it’s always easier to delete than add, they’ll re-number themselves after editing.
Set Yourself up to Succeed: 2 Word Settings to Check
When using fields like these in documents, there are two settings you’ll want to check (and re-set if necessary). Go to the File tab in Word 2010 (or click the Office button in Word 2007) and click on Options.
The first setting, under Display on the left, instructs Word to always update any field values before printing a document:
The second, under Advanced, will always display fields on the screen with shading so you can always see, at a glance, which items are just text and which are fields:
The Main Event
For our example, let’s do headers for affirmative defenses that say “First Affirmative Defense”, “Second Affirmative Defense”, etc. Put your cursor where you want your first heading to go, then go to the Insert tab, click on Quick Parts, then click on Field:
On the Field dialog box, you want to select the Seq field:
We’re going to name this “affdef”, but really you could name it anything you like. Once we’ve done that, click on Options to define the field:
There are three settings we need to embed in this field. The first is to tell it what kind of numbering we want to do (in this case, “First, Second, Third”), what case we want to use (upper case, title case, etc.), and a switch to tell Microsoft Word to increment the numbers. Click each of these settings as shown below, being sure to click “Add to Field” after each one:
So what you have now is a Seq field that has an ordinal number in uppercase letters that increments.
And it looks something like this:
Don’t worry, that shading behind the word “first” won’t print. That’s just there to show you that it’s a field and not just text. Now we can type the remainder of the phrase and format it however we like (bold, centered, new font, etc.):
At this point, you can save this to your Quick Parts so you don’t have to go through that whole “inserting the field” sequence over and over again.
One caveat: you may notice occasionally that when you insert several of these in a row (easy to do when you click on Quick Parts and find where you’ve saved it), the automatic numbering doesn’t seem to work:
Not to worry. Click CTRL-A (to select all text), then click F9 to update all the fields.
Microsoft Word will update those fields anyway the next time you print or save the document, but you may want to force update the fields just to set your mind at ease.
Don’t Do Litigation?
You can still use this trick with other types of headings and other numbering schemes. Just check out some of the other options under Formatting in the General Switches tab of the Field Options dialog box shown above. Use a little imagination, and you can put these kinds of Quick Parts to use when creating documents and templates.
Originally published 2013-07-11. Last updated 2015-10-23.
(Photo: http://www.flickr.com/photos/letterpressdelicacies/4339458833/)
Auto Numbering Microsoft Word Documents: Beyond Paragraphs was originally published on Lawyerist.
Source: https://lawyerist.com/67102/auto-numbering-microsoft-word-beyond-paragraphs/
Anyone can join.
Anyone can contribute.
Anyone can become informed about their world.
"United We Stand" Click Here To Create Your Personal Citizen Journalist Account Today, Be Sure To Invite Your Friends.
Before It’s News® is a community of individuals who report on what’s going on around them, from all around the world. Anyone can join. Anyone can contribute. Anyone can become informed about their world. "United We Stand" Click Here To Create Your Personal Citizen Journalist Account Today, Be Sure To Invite Your Friends.
LION'S MANE PRODUCT
Try Our Lion’s Mane WHOLE MIND Nootropic Blend 60 Capsules
Mushrooms are having a moment. One fabulous fungus in particular, lion’s mane, may help improve memory, depression and anxiety symptoms. They are also an excellent source of nutrients that show promise as a therapy for dementia, and other neurodegenerative diseases. If you’re living with anxiety or depression, you may be curious about all the therapy options out there — including the natural ones.Our Lion’s Mane WHOLE MIND Nootropic Blend has been formulated to utilize the potency of Lion’s mane but also include the benefits of four other Highly Beneficial Mushrooms. Synergistically, they work together to Build your health through improving cognitive function and immunity regardless of your age. Our Nootropic not only improves your Cognitive Function and Activates your Immune System, but it benefits growth of Essential Gut Flora, further enhancing your Vitality.
Our Formula includes: Lion’s Mane Mushrooms which Increase Brain Power through nerve growth, lessen anxiety, reduce depression, and improve concentration. Its an excellent adaptogen, promotes sleep and improves immunity. Shiitake Mushrooms which Fight cancer cells and infectious disease, boost the immune system, promotes brain function, and serves as a source of B vitamins. Maitake Mushrooms which regulate blood sugar levels of diabetics, reduce hypertension and boosts the immune system. Reishi Mushrooms which Fight inflammation, liver disease, fatigue, tumor growth and cancer. They Improve skin disorders and soothes digestive problems, stomach ulcers and leaky gut syndrome. Chaga Mushrooms which have anti-aging effects, boost immune function, improve stamina and athletic performance, even act as a natural aphrodisiac, fighting diabetes and improving liver function. Try Our Lion’s Mane WHOLE MIND Nootropic Blend 60 Capsules Today. Be 100% Satisfied or Receive a Full Money Back Guarantee. Order Yours Today by Following This Link.






