How to Free Up Windows 8 Disk Space
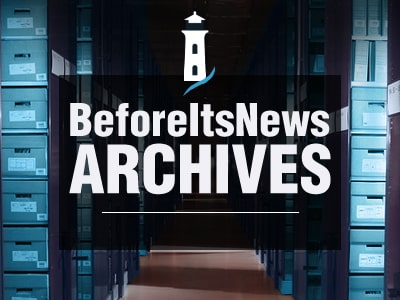
The latest Windows 8 operating system from Microsoft has proved a great success compared to its predecessor. The benefits that the system brings are many, but in some ways he falls short.
One of the major problems of Windows 8 is that it takes up too much space on the hard disk. The Ultimate version comes with 14 GB occupy only the main folder. Amigabit could not leave your users not knowing what to do to solve part of this problem, so now share two tips that can help free up some hard drive space.
Disable Hibernation
Most people may know that hibernation is ideal for those who use laptops because this feature increases battery life. However, if you are a user who uses Windows 8 on a common computer or do not use the Hibernation feature, disable it can be an important task to gain a little space. See how easy it is:
1) Open the Start Menu and click “Run.”
2) Enter the following command: powercfg.exe -h off
Disable hibernation
3) Windows will prompt you to restart the computer. If not prompted, you can manually restart.
On the next boot the system will automatically delete the file “hiberfil.sys” and frees space that was reserved for disk hibernation.
Reduce Virtual Memory
All versions of Windows have the use of virtual memory for the system has extra memory, should it end up space in RAM. Virtual memory is also known as paging file, which is hidden and takes up too much disk space.
Windows usually manages the size of the paging file automatically, however changing the size of the file manually can be a very interesting option for users who are needing extra disk space. Let the step-by-step:
1) Right Click on “Computer” icon and click “Properties” – this action can be performed through this on the Desktop or in the Start menu item icon.
Computer Properties
Detail: You can access the same window using the item “System” Control Panel.
2) On the left side of the window there are several items. Click on “Advanced System Settings”.
Advanced Settings
3) A new window opens, which has three main fields. In the part of “Performance” you should click the “Settings” button.
Performance Settings
4) A new window two sections are displayed. The second section is “Virtual Memory”. Click the “Change” button to manually change the virtual memory settings.
Change the virtual memory
5) To change the settings you need to uncheck the “Automatically manage the paging file size for all drives”.
6) Note that Windows does automatic recommendations of the maximum and minimum size the paging file should have. As we want to free up disk space, we assign the maximum and minimum size to 2048 MB, which is enough to where the RAM is not enough.
Set the new memory size
Caution: Do not place value below 2048 MB, as if lacking space in RAM and the computer has to use virtual memory, your computer can present serious crashes. Note also that the value indicated as currently used by Windows is less than 2048 MB, which can be disk space is reduced.
Detail: users with more than 4GB of RAM can disable the use of virtual memory if desired.
7) Click on “Set” and press the OK button.
8) Windows should prompt you to restart your computer.
Ready. Now your computer should be with a little extra disk space to store what you want. Hopefully the hint is useful and you get hit while performing the tutorial. Until next!
Source: http://www.amigabit.com/blog/how-to-free-up-windows-8-disk-space.html
Anyone can join.
Anyone can contribute.
Anyone can become informed about their world.
"United We Stand" Click Here To Create Your Personal Citizen Journalist Account Today, Be Sure To Invite Your Friends.
Please Help Support BeforeitsNews by trying our Natural Health Products below!
Order by Phone at 888-809-8385 or online at https://mitocopper.com M - F 9am to 5pm EST
Order by Phone at 866-388-7003 or online at https://www.herbanomic.com M - F 9am to 5pm EST
Order by Phone at 866-388-7003 or online at https://www.herbanomics.com M - F 9am to 5pm EST
Humic & Fulvic Trace Minerals Complex - Nature's most important supplement! Vivid Dreams again!
HNEX HydroNano EXtracellular Water - Improve immune system health and reduce inflammation.
Ultimate Clinical Potency Curcumin - Natural pain relief, reduce inflammation and so much more.
MitoCopper - Bioavailable Copper destroys pathogens and gives you more energy. (See Blood Video)
Oxy Powder - Natural Colon Cleanser! Cleans out toxic buildup with oxygen!
Nascent Iodine - Promotes detoxification, mental focus and thyroid health.
Smart Meter Cover - Reduces Smart Meter radiation by 96%! (See Video).





