How To Clean Up Your Windows Desktop Once & For All
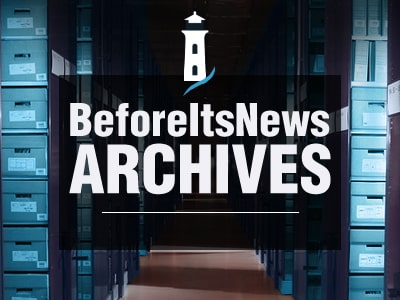
Your desktop is a mess. Admit it. Just like a desk with papers all over, a messy computer desktop is far from productive. Plus, it just doesn’t look nice. If you’re having issues finding the recycle bin on your desktop, it’s probably a sign from the Computer Gods that you need to change things up a bit. This doesn’t just mean removing a couple icons here or there, but instead starting with a clean slate…er….desktop.
You might be thinking “but I don’t want to download any programs to clean up my desktop“. The great thing is you don’t have to. All of the following can be done without downloading anything. Although I will make some recommendations later on that will spruce up your desktop even more, they aren’t needed — just helpful.
Clean Up Your Windows Desktop Icons
Does your desktop look like this?
You’re not alone. A lot of users have icons all over. It starts when you buy a computer and there is all the “bloatware” loaded on with every icon imaginable on your default manufacturer wallpaper. Let me stop for a second. If you’re reading this article and have recently purchased a new laptop, get rid of this stuff. Secondly, don’t let your desktop get to the point where you are playing “catch up” or sorting through all the icons on your desktop trying to decide which ones to delete and which ones to keep.
Now that I’m off that tangent, back to cleaning up icons. In Tina’s article, 7 Simple Steps To An Awesome Minimalist Desktop, she talks about removing desktop icons too and offers simple solutions to hide them or remove the shortcuts completely. However, many of those icons were on there for a reason — you wanted quick access. Unfortunately, due to the clutter with all the other icons that you either voluntarily or involuntarily (through program installations) created, that “quick access” which you are seeking has become counter productive.
My point is, before you drag all your icons into the Recycle Bin, think about which ones you want to keep. Do you have files that were temporarily saved on the desktop until they found a better “home” but were never moved? You don’t want to forget about them or just delete them completely. So my advice for you is first go through the “mess” (I know, I know — it sucks) and delete only what you don’t want. Or if it’s easier, move what you want to keep and delete the rest — just depends on the condition of your desktop.
Once you have sorted everything, it’s time to find a better location for those programs, folders and files that you want easier access too.
Start With The Start Menu
Regardless of how your Start Menu may look right now, you can clean it up quickly in a few steps. Start by right clicking on the Taskbar and choosing “Properties“.
Click on the middle tab, titled “Start Menu”. Here there are a couple of important options to pay attention to — the check boxes. Uncheck both of them. You won’t need to see recently opened items or programs in the Start Menu because you’ll have all the common programs that you use pinned to the Start Menu.
To pin a program, open the Start Menu, click All Programs or just search for your program in the search box. Remember when I talked about leaving the programs/folders that you use the most on your desktop? Now you don’t have to remember which ones you use all the time — it just saves some time and effort. Once you find the program you want, right click on it and choose “Pin to Start Menu.” Do this for as many programs you desire.
The are also many customizations in the Start Menu that will allow you to add and remove folders, choose whether they’re displayed as a link or a menu, and even the size of icons. You can adjust these settings by clicking “Customize” under the Start Menu tab in the Properties Window.
An example of how this will help is let’s say you want to access the Downloads Folder, which was on your desktop. Now you can check the option for it to be either a link or a menu and remove the icon from your desktop. This especially applies if it’s not something you’re constantly opening, but still want quick access to it.
Below is an example of what an organized, clean Start Menu might look like.
Managing The Taskbar
In previous versions of Windows the area to pin a program was called Quick Launch. Now it’s just referred to as the Taskbar. The nice thing about the changes to this area in Windows 7 are that you can easily pin programs and actually have added functionality besides just quickly accessing them. A deciding factor for what programs should go into the Taskbar is what additional features it has when you right click the icon in the Taskbar.
Obviously, you want to keep the programs to a minimum in the Taskbar so it doesn’t get too confusing, but even with a lot of icons, it still is much cleaner than previous versions of Windows.
There are other things you can do in the Taskbar to “clean up” or simplify it. To access these, right click on the Taskbar and choose Properties once more. You’ll see that you’re already at the Taskbar options. Something to make note of is, first off, making sure the Taskbar is locked — it’s just nice to have that. Another option is auto-hiding the Taskbar. I like this because it gives laptops with smaller screens (or even large ones for that matter) a little more viewing real estate when a window is in full screen mode.
The last check box allows you to have small icons. This is especially nice for netbooks, but I prefer it on my 16” laptop screen because I don’t need big icons, and if you don’t need them, why have them. It allows you to pack a few more in a smaller space and, in my opinion, helps keep the desktop cleaner looking.
Below is what small icons look like. I recommend trying this out on your own computer, as you will see a much greater difference than in images like these.
Utilizing The Windows Explorer Pop-up Menu
I’m actually not talking about the window that pops up when any given folder is opened. This is indirectly related to the previous section, Managing The Taskbar, but I wanted to emphasize this feature to avoid it being missed.
In Windows 7, whenever you right click on the Windows Explorer icon on the Taskbar, you will get a pop-up menu similar to the one below. The only thing different between yours and the one in the screenshot are the additional folders I’ve pinned to it, which you can simply do by dragging any folder icon onto the Windows Explorer icon. Then if you right click it again, you’ll see your folder pinned. They can also be organized by dragging them around in any order you prefer.
Don’t Forget The Notification Tray
In previous versions of Windows before Windows 7, the Notification Tray wasn’t very neat, nor was it customizable. Now however, some, not all, of the icons have the same theme. That’s not all you can do with them though. If there is an icon that is “out of place”, you can click, hold and drag it to the “other icons” area.
The fact that the Notification Area is much cleaner and more customizable now really allows you to have a nice desktop, so take advantage of it.
Excellent Programs To Use
In the introduction, I mentioned that I would introduce you to a couple of programs that would be really helpful to you. Two of these have actually been mentioned in Tina’s article, which I linked to above, so I will keep all three of these short by simply mentioning them with a brief description.
Tina covers this one quite well, but there’s one thing that she didn’t mention about it, and that is an optional add-on you can install called Stack Docklet. You can see it in action in the image above. It makes not having folders on your desktop much easier to deal with.
Launchy has been covered quite a bit on MakeUseOf, I guess it’s because it’s such an awesome program. As long as you can remember the first couple letters of a program, Launchy will find it. Just open it up with a keyboard shortcut (or the long way through the Notification Tray) and start your application in seconds.
Fences is a program that allows you to group your desktop icons by type. It gives you some options as to whether you want to create your own Fences or you want it to detect and sort the icons by their category. For messy desktops, such as what mine looked like in the image at the beginning of the article, having Fences group your icons is very nice. Even if it doesn’t do it perfectly, it still makes it faster.
Fences can be easily customized in many ways.
One more thing I really like about Fences is that a simple double click on the desktop hides all your icons. So even if you have some that you want on your desktop, you can remove them all and bring them back in two clicks, literally.
Conclusion
Now that you have the “know how” in cleaning up your desktop, there’s no excuse to not have it look great and impress your friends in the process. There are lots of other programs such as Rainlendar and Rainmeter, which add a plethora of additional functionality, but for a basic, simple, clean desktop, you don’t need anything like that.
Do you have any other tips for Windows users striving to have a clean and organized Windows desktop? If you’re new to some of these tips, which one do you feel will be most beneficial to you?
Note: Making my desktop that messy for this article was torture. Pure torture.
Image Credit: Monitor Help via Shutterstock
Originally published on MakeUseOf.com. Great site, check it out.
2012-08-15 19:17:47
Source: http://www.makeuseof.com/tag/clean-up-your-windows-desktop-once-and-for-all/
Anyone can join.
Anyone can contribute.
Anyone can become informed about their world.
"United We Stand" Click Here To Create Your Personal Citizen Journalist Account Today, Be Sure To Invite Your Friends.
Humic & Fulvic Liquid Trace Mineral Complex
HerbAnomic’s Humic and Fulvic Liquid Trace Mineral Complex is a revolutionary New Humic and Fulvic Acid Complex designed to support your body at the cellular level. Our product has been thoroughly tested by an ISO/IEC Certified Lab for toxins and Heavy metals as well as for trace mineral content. We KNOW we have NO lead, arsenic, mercury, aluminum etc. in our Formula. This Humic & Fulvic Liquid Trace Mineral complex has high trace levels of naturally occurring Humic and Fulvic Acids as well as high trace levels of Zinc, Iron, Magnesium, Molybdenum, Potassium and more. There is a wide range of up to 70 trace minerals which occur naturally in our Complex at varying levels. We Choose to list the 8 substances which occur in higher trace levels on our supplement panel. We don’t claim a high number of minerals as other Humic and Fulvic Supplements do and leave you to guess which elements you’ll be getting. Order Your Humic Fulvic for Your Family by Clicking on this Link , or the Banner Below.
Our Formula is an exceptional value compared to other Humic Fulvic Minerals because...
It’s OXYGENATED
It Always Tests at 9.5+ pH
Preservative and Chemical Free
Allergen Free
Comes From a Pure, Unpolluted, Organic Source
Is an Excellent Source for Trace Minerals
Is From Whole, Prehisoric Plant Based Origin Material With Ionic Minerals and Constituents
Highly Conductive/Full of Extra Electrons
Is a Full Spectrum Complex
Our Humic and Fulvic Liquid Trace Mineral Complex has Minerals, Amino Acids, Poly Electrolytes, Phytochemicals, Polyphenols, Bioflavonoids and Trace Vitamins included with the Humic and Fulvic Acid. Our Source material is high in these constituents, where other manufacturers use inferior materials.
Try Our Humic and Fulvic Liquid Trace Mineral Complex today. Order Yours Today by Following This Link.






